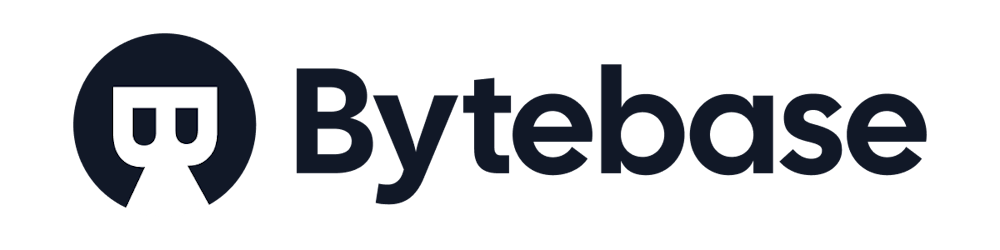Photo by Mark König on Unsplash
How to start using Bytebase for team database collaboration
DBA's guide to configuring Bytebase for an existing project
Table of contents
Suppose you are a DBA / Database Administrator (or other roles related to database) and want to try Bytebase with an existing project to increase the efficiency of database team collaboration and decrease the possibility of a database outage. After installing it, what should you do?
Short answer: Prepare a project for the team, and this article will give you the answer in detail.
If you already have 1. an up-running Bytebase and 2. a working database, you can move forward.
If not, my previous articles might help you prepare:
Environment
Real-life pipelines are usually more complex with more environments, e.g., test/stage/.../prod; here, we simplify them into Test and Prod.
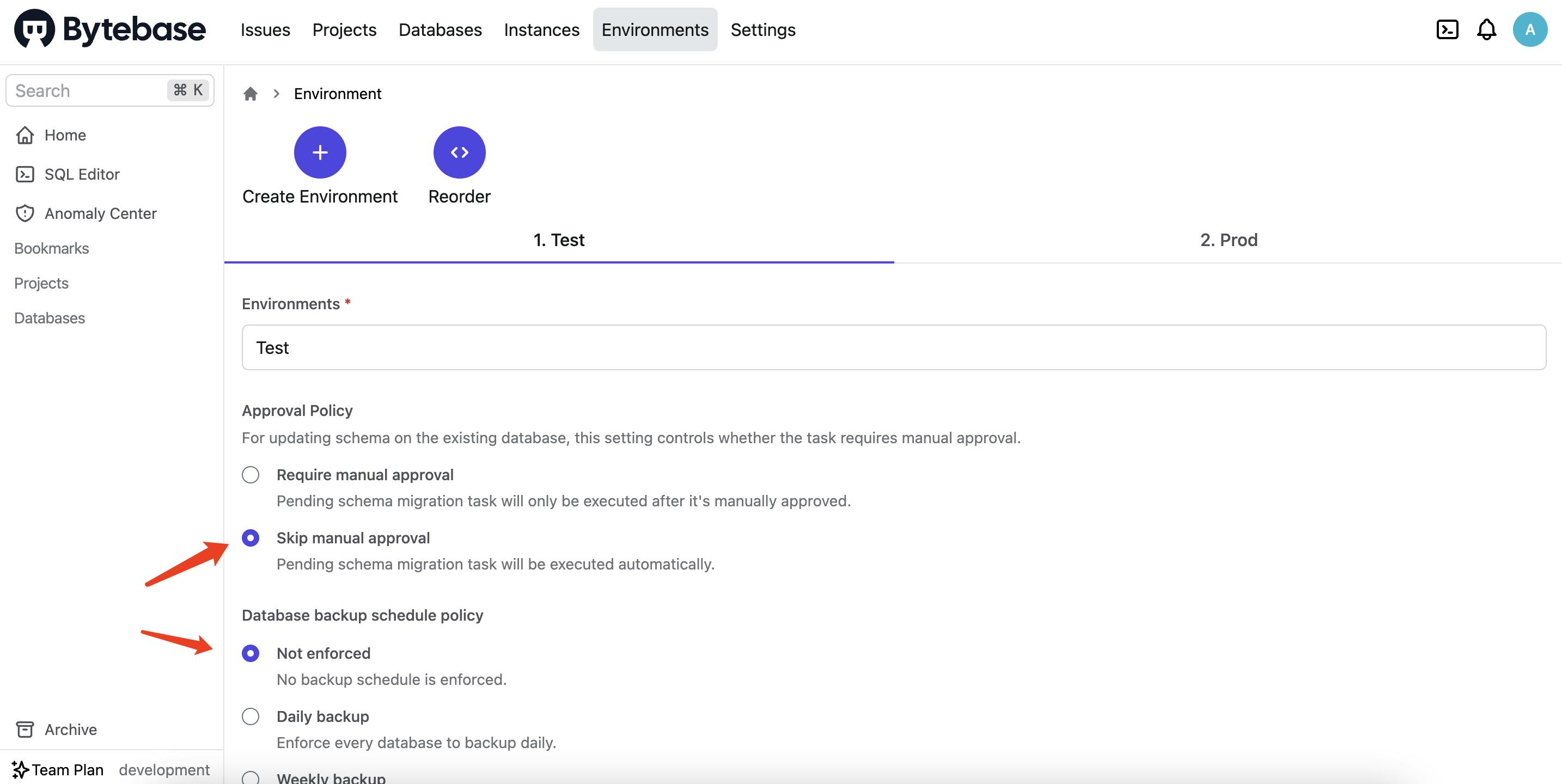
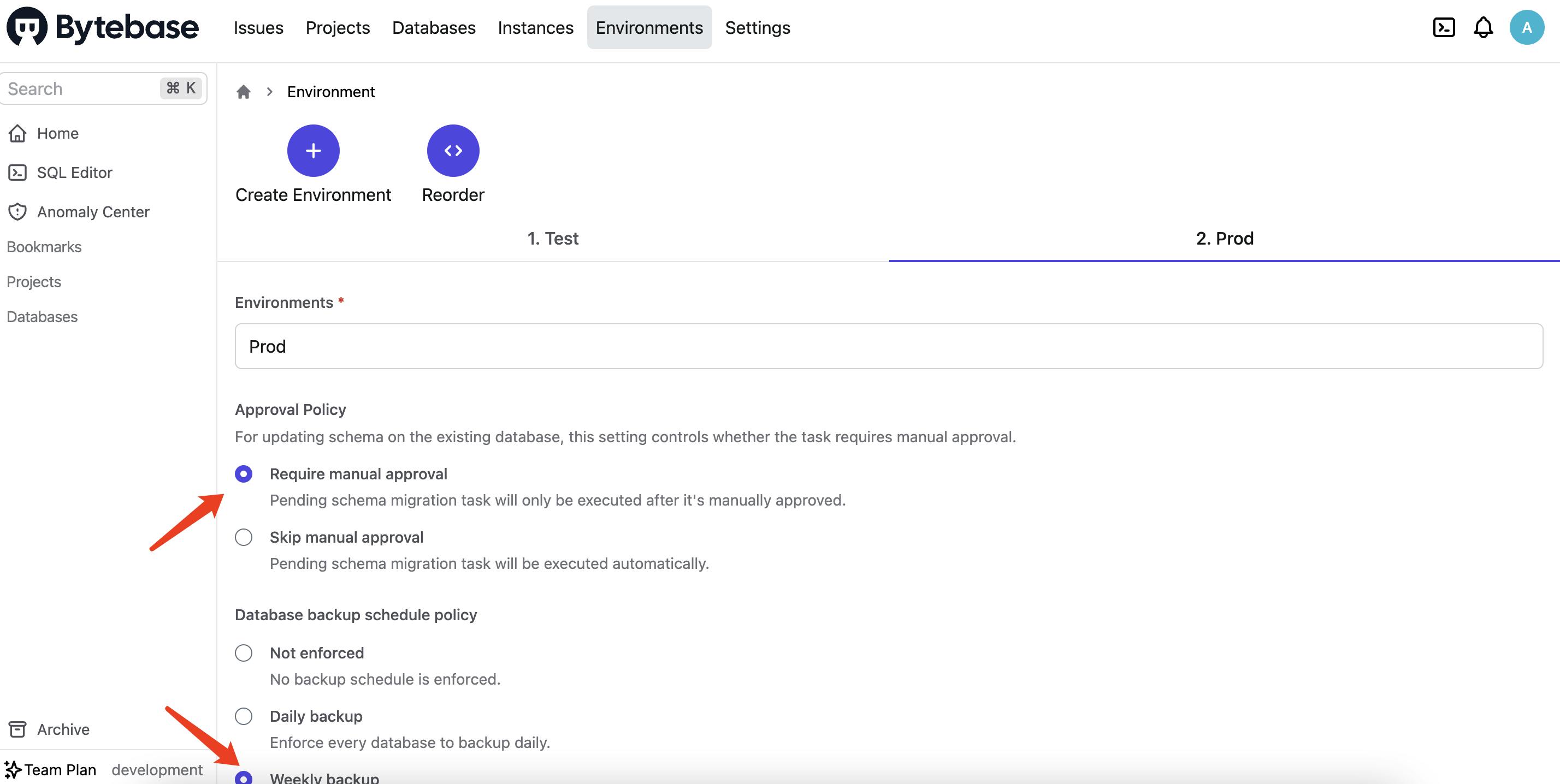
The default setting is enough for me; you can make adjustments to fit your needs:
- No manual approvals are required on Test - developers can run SQLs without DBAs' permission. DBAs only review queries if they're going to execute on Prod.
- Weekly backup on Prod.
Instance
Database Instance or simply Instance models after a single database instance are usually accessed via a host:port address. In our case, 2 AWS RDS MySQLs.
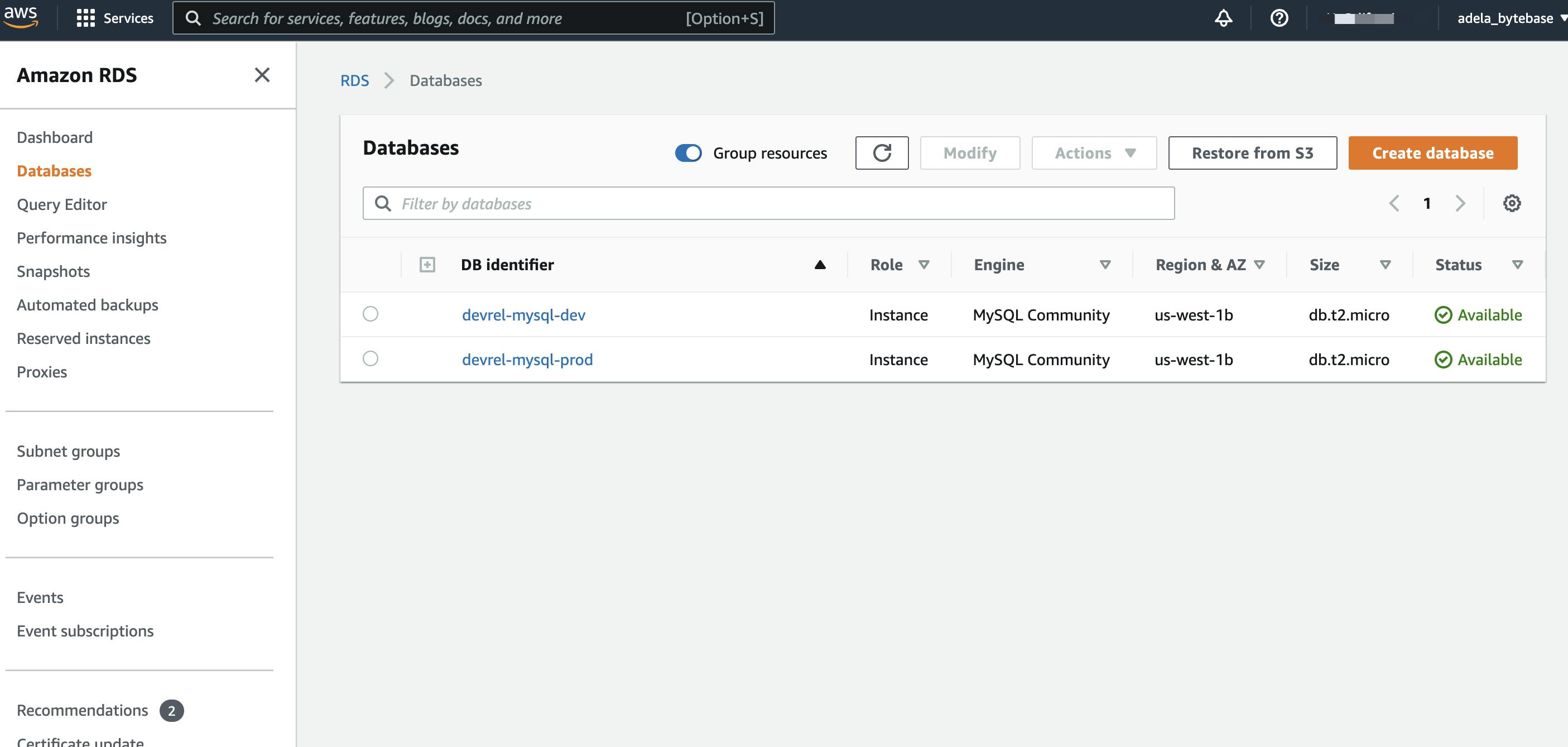
Back to Bytebase, we click Instances -> Add Instance.
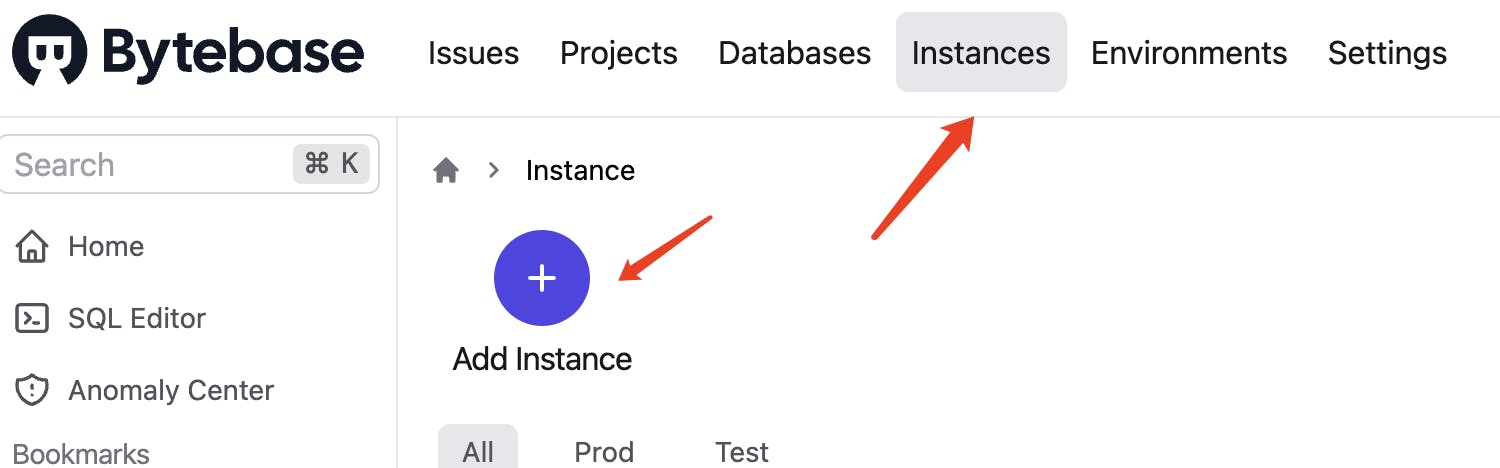
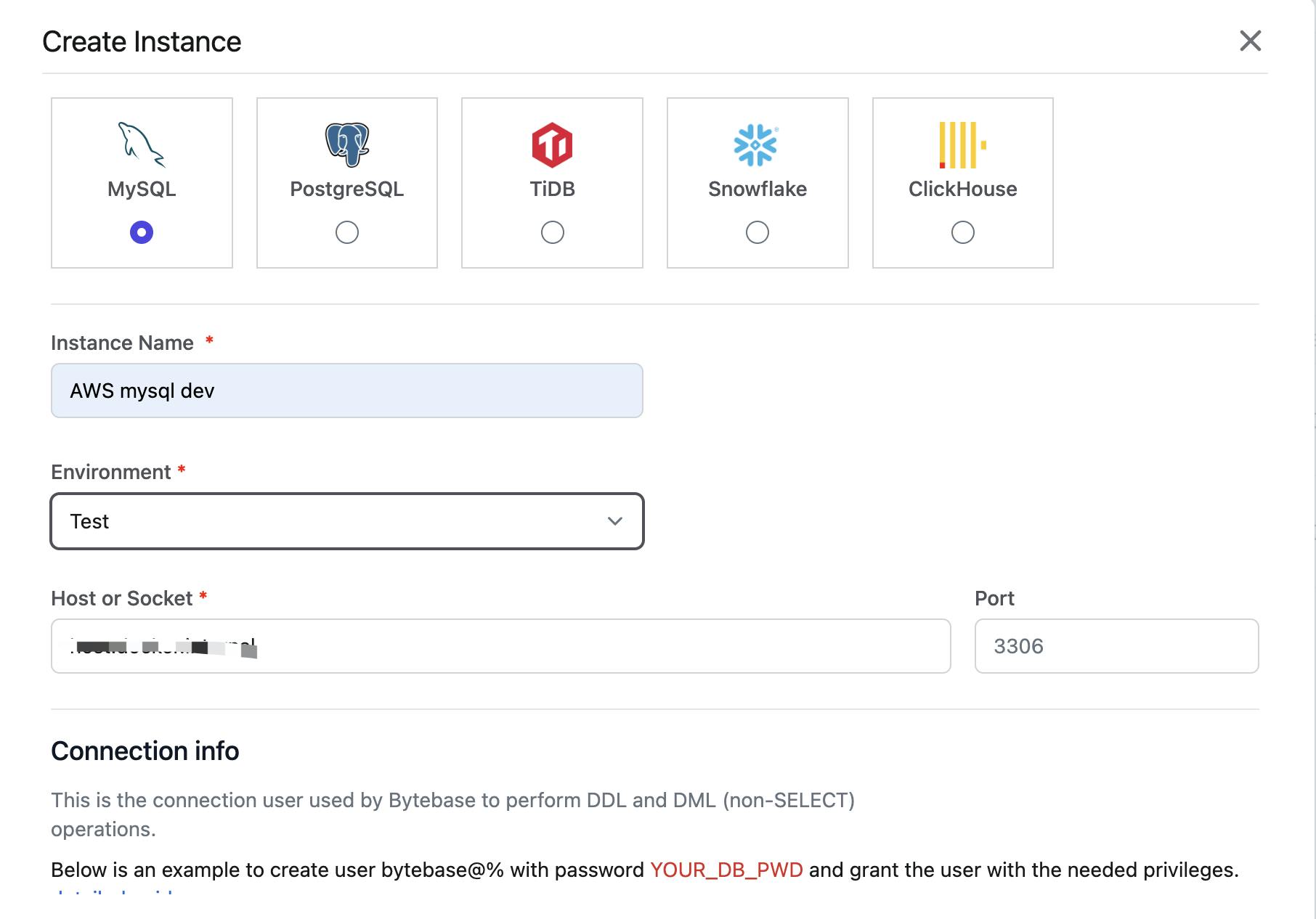
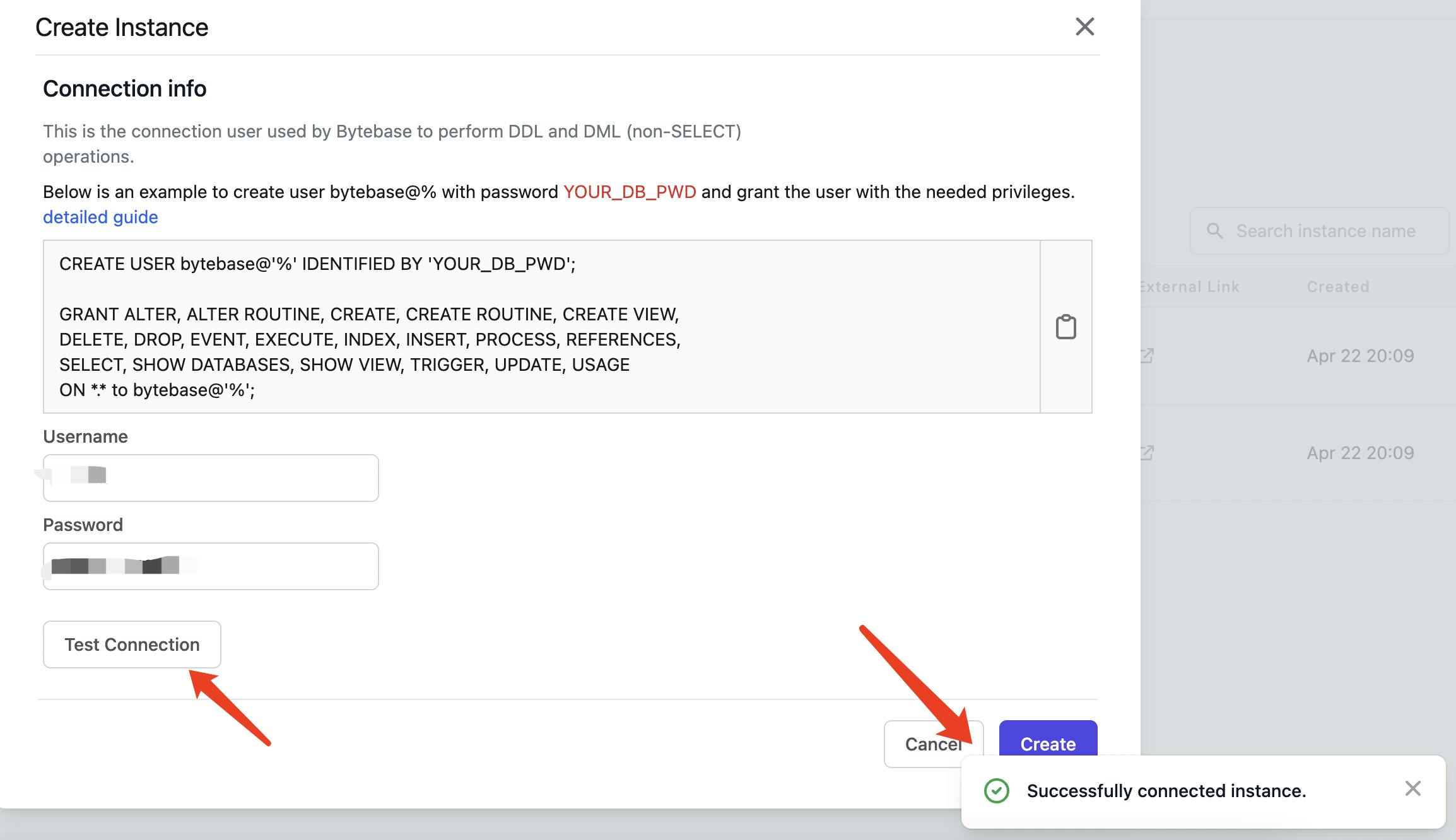
After filling in the data, our first instance is ready.

Then we repeat the process. Instances for Test and Prod are ready.
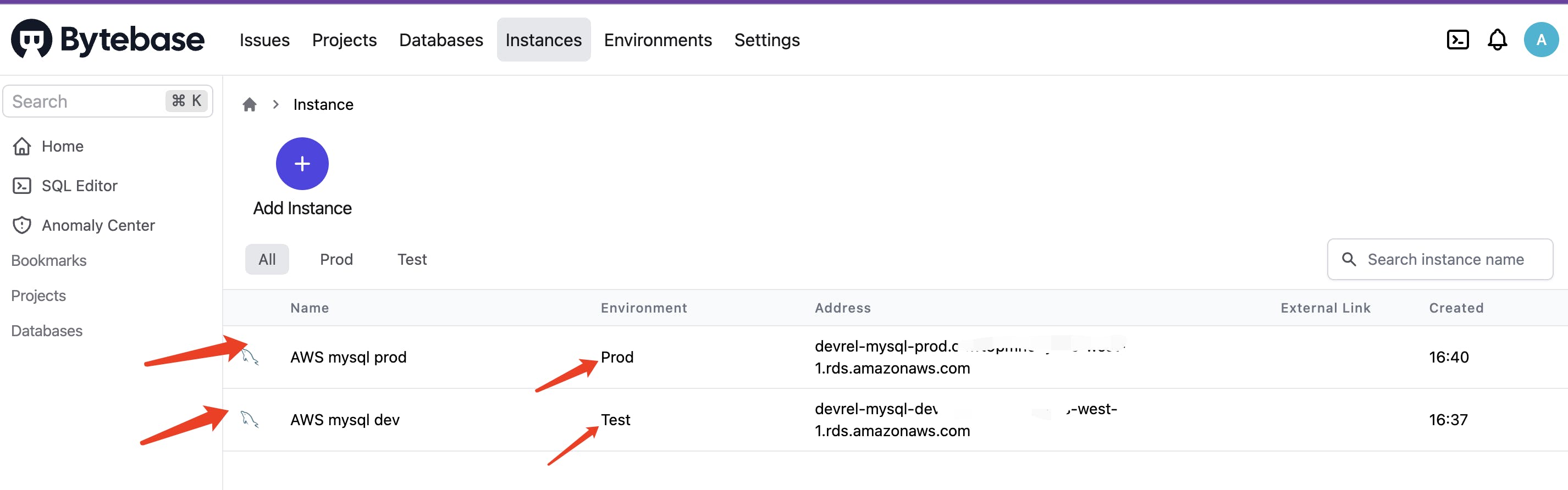
If databases on AWS are updated, you can always sync them by clicking the button or waiting for the next round of auto checks.
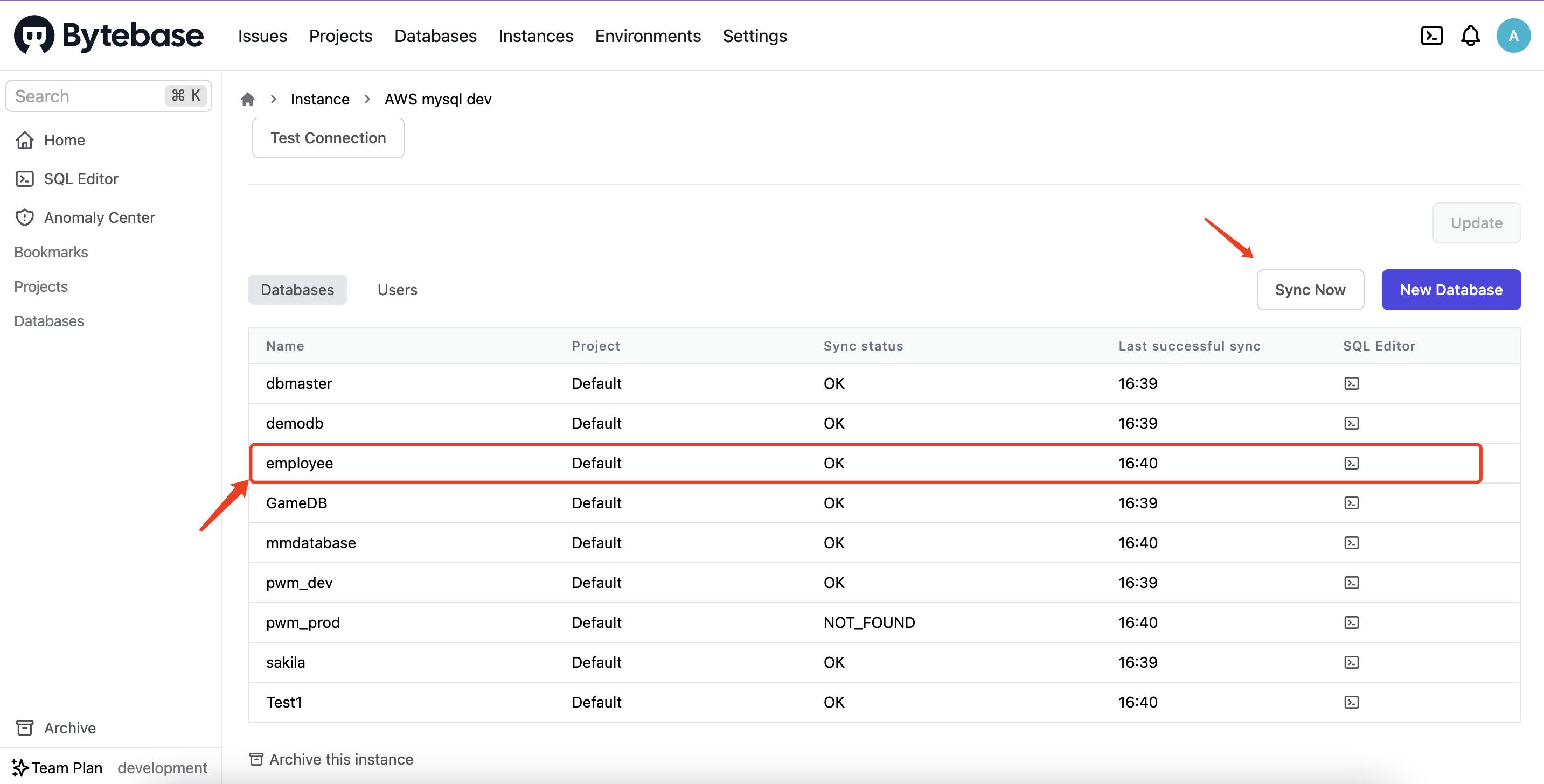
Project
Project here is similar to the project concept in other dev tools such as Jira, GitLab. It's the container to group logically related Databases, Issues, and Users.
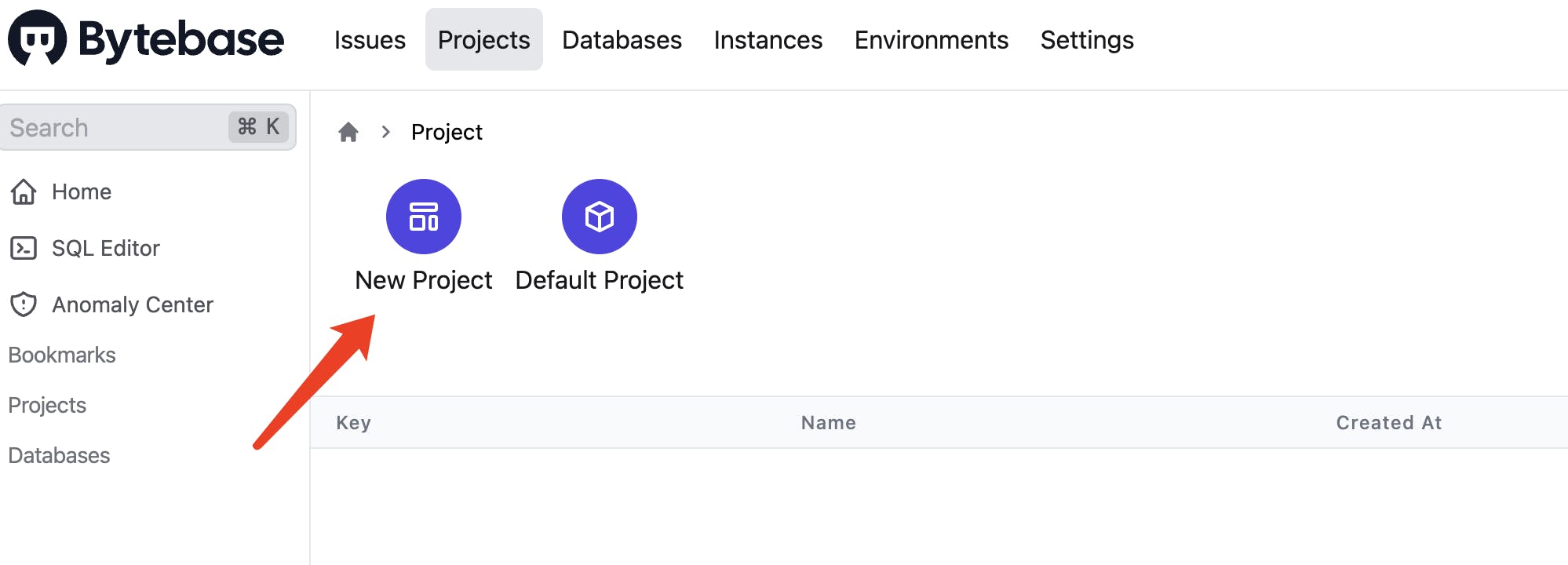
Let's choose Standard this time.
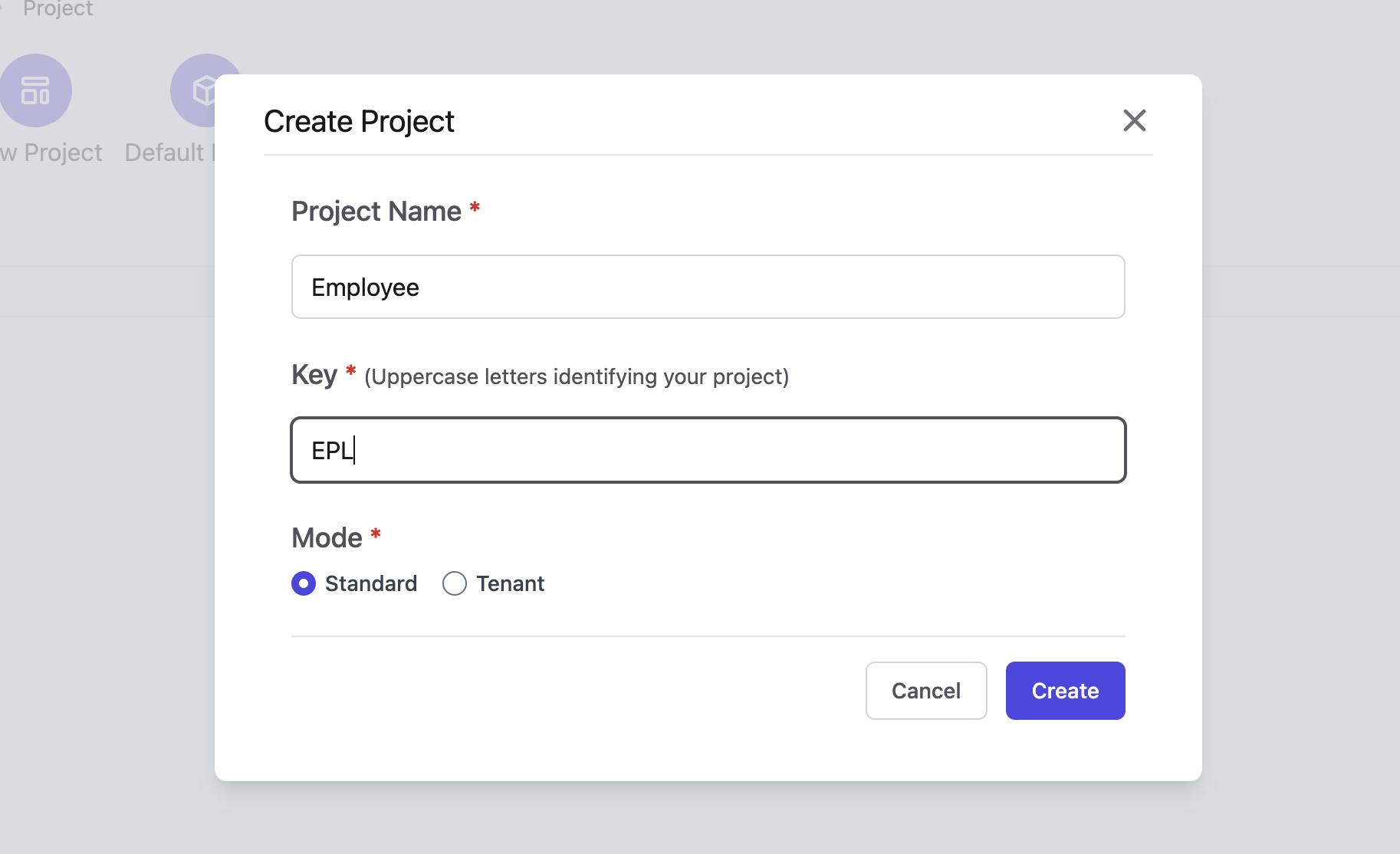
There are shortcuts categorized by database/project on the left menu. You can also do bookmarks.
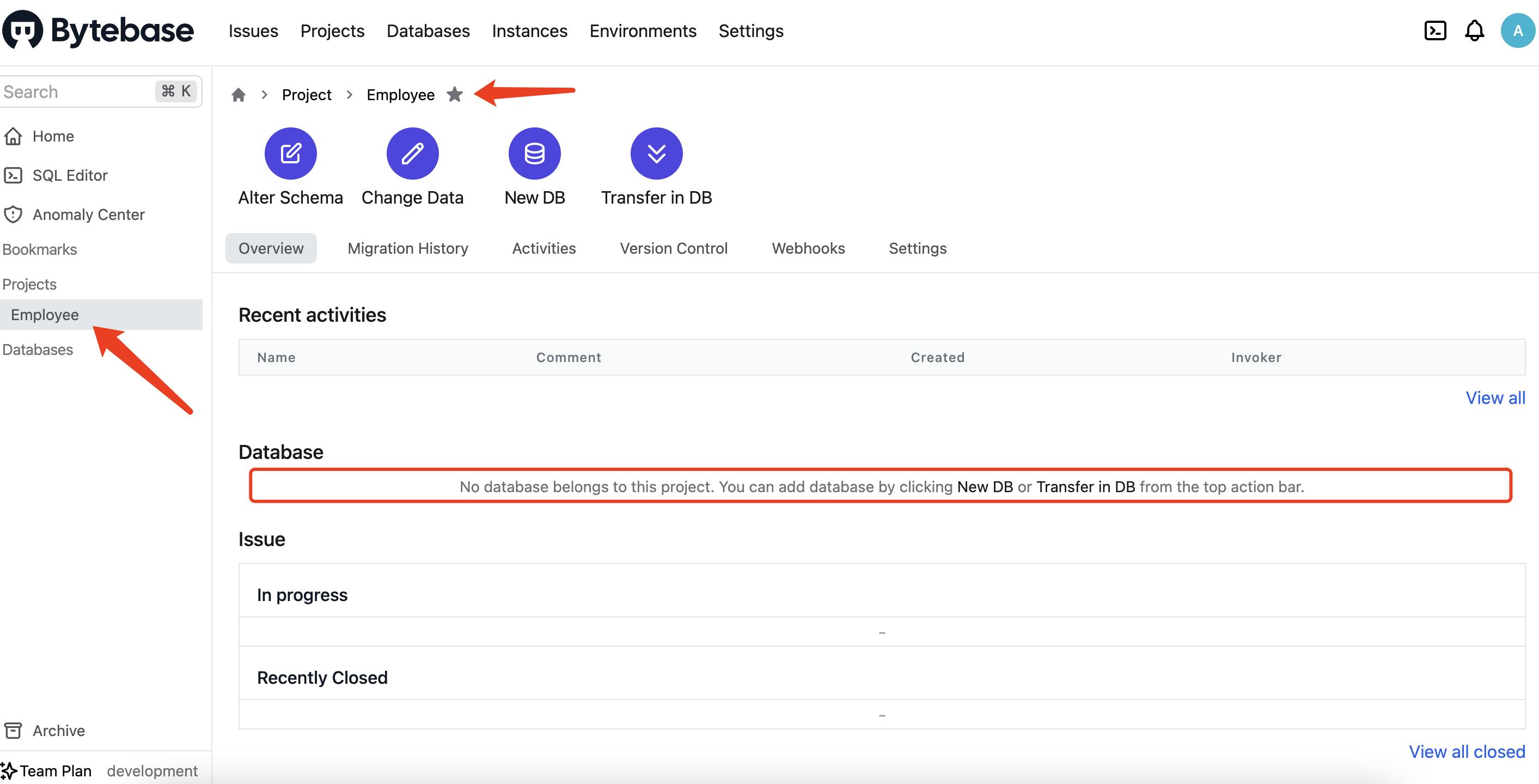
As the above screenshot suggests, let's click "Transfer in DB" to fill the empty project with some databases.
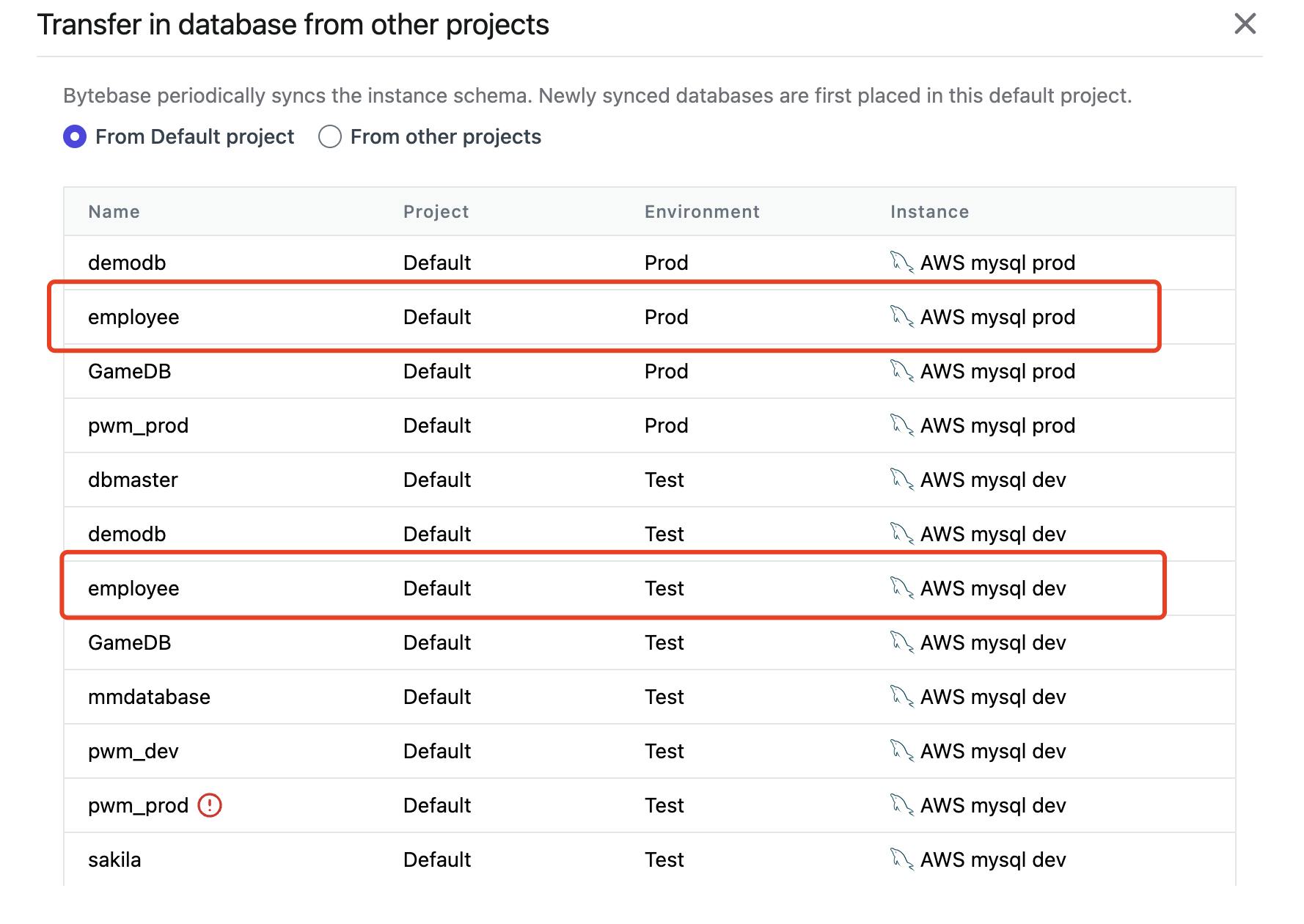
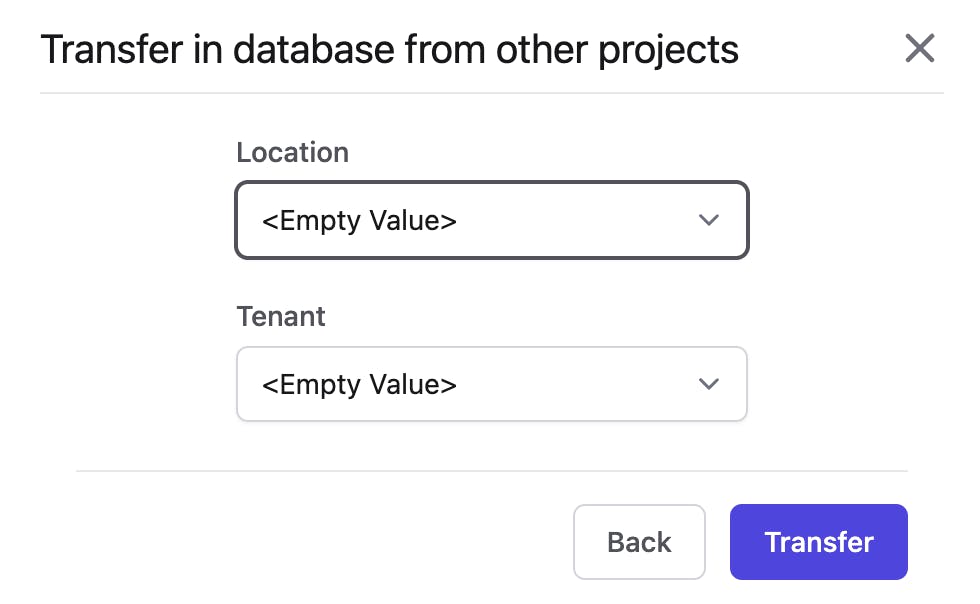
Finish, and you can view the databases and history.
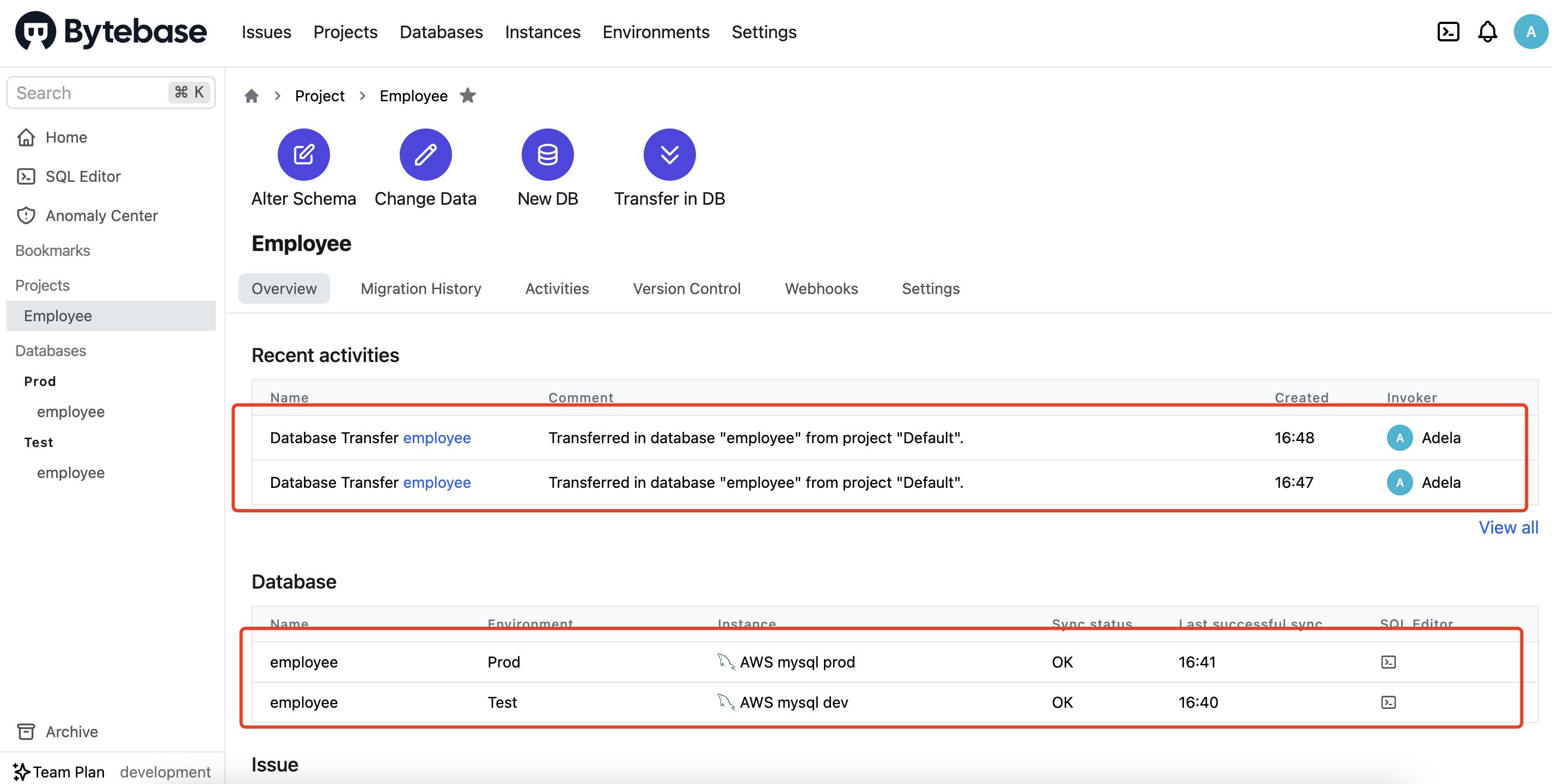
Last but not least, under settings within a specific project - in our case, Employee, you can now invite your project owners(usually the DBA who's reviewing SQLs) and developers from your team!
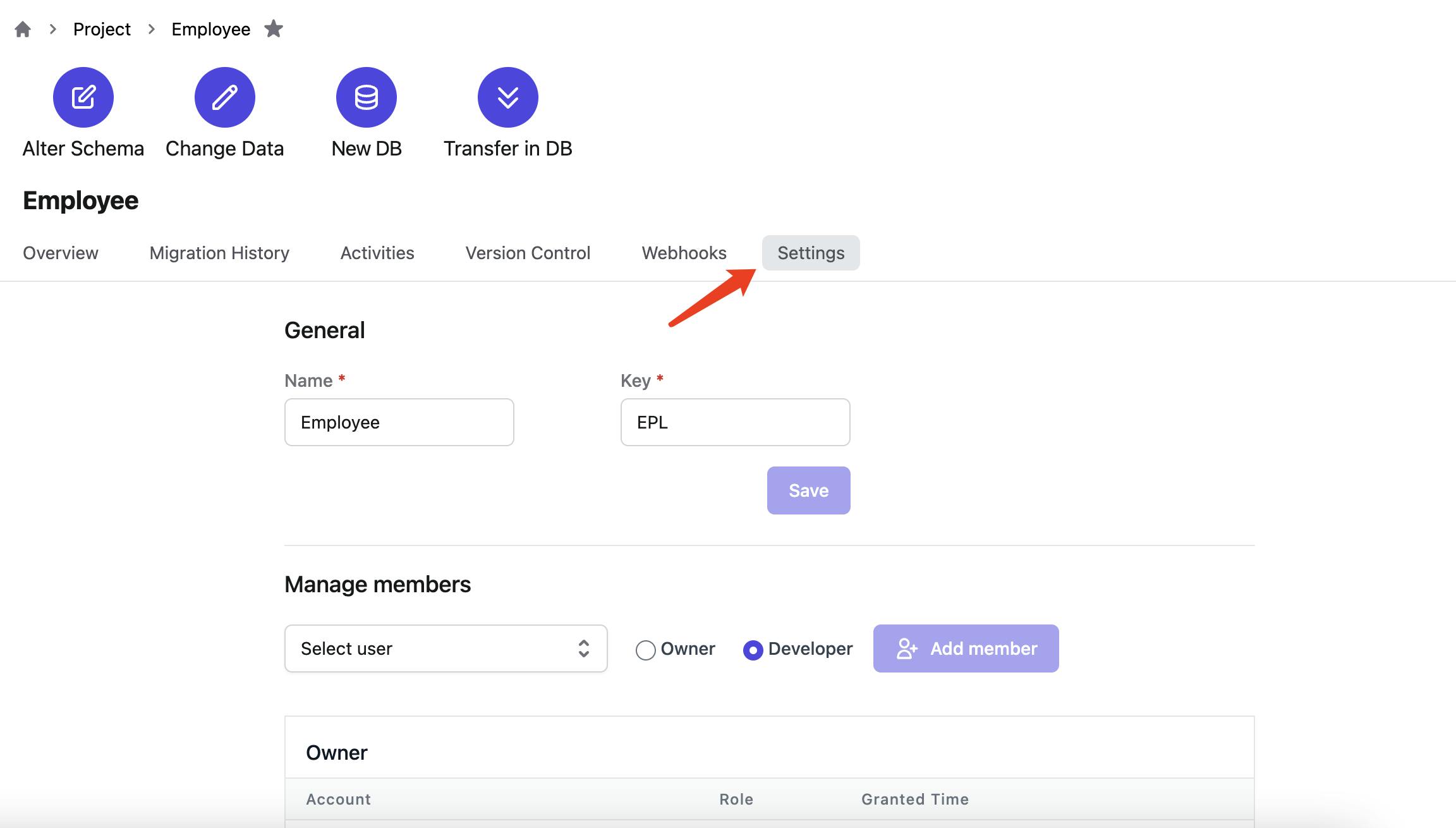
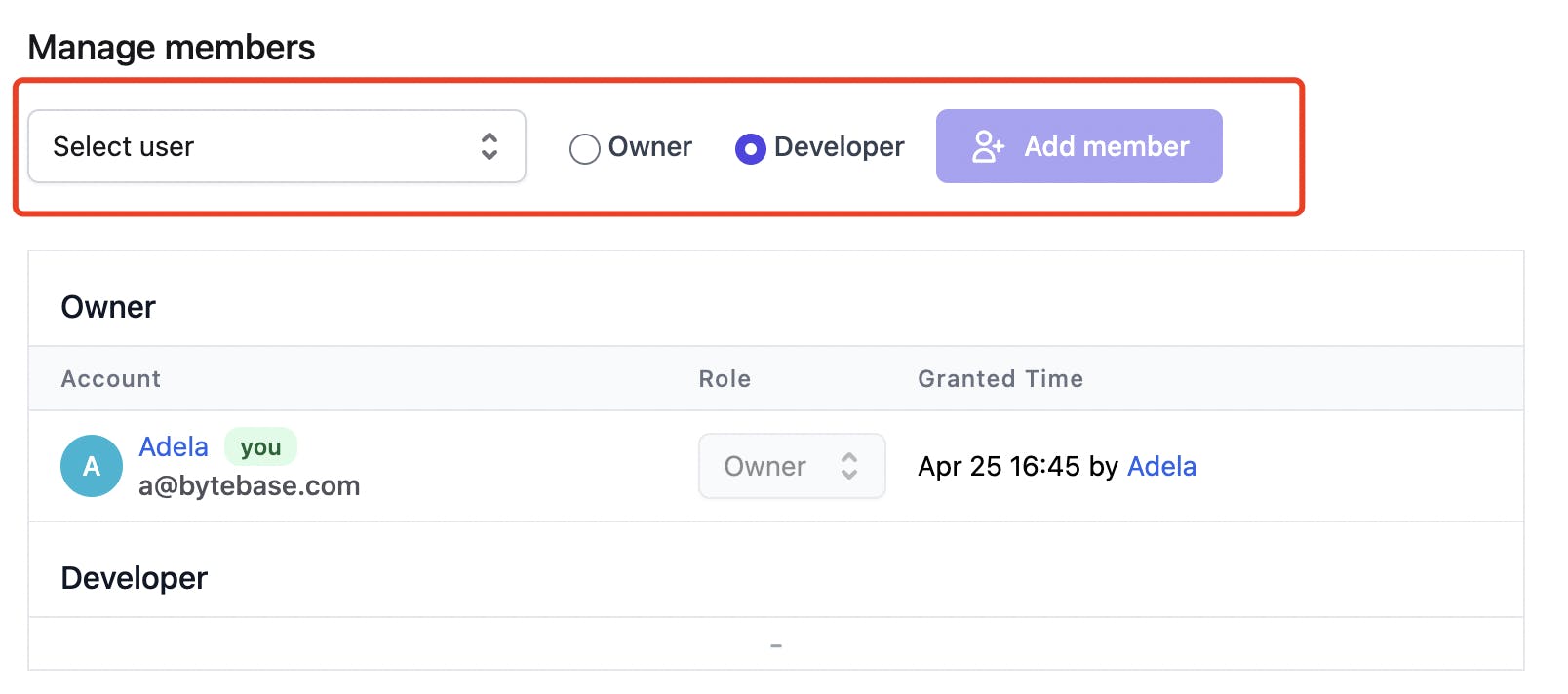
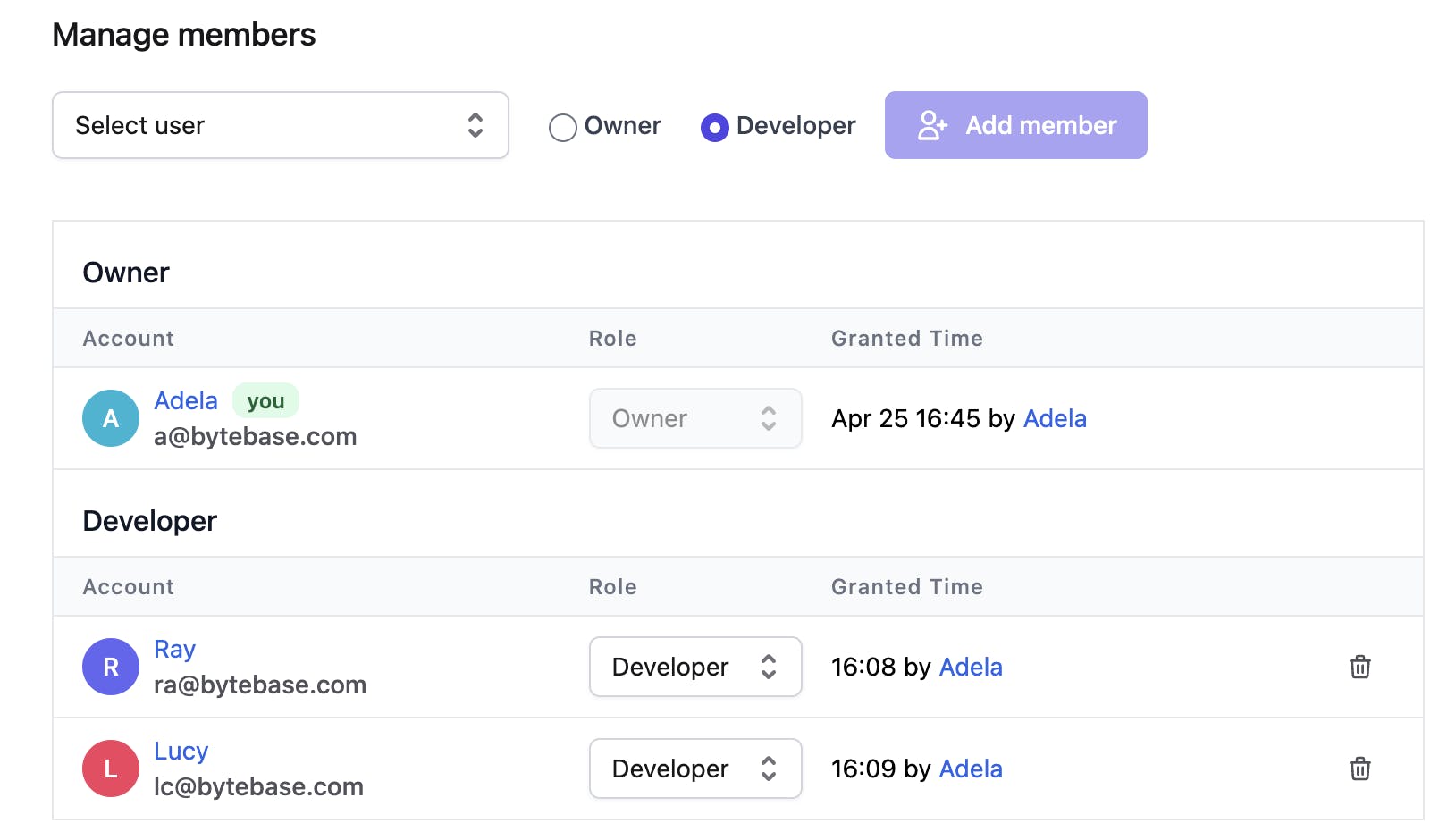
Hooray! It's all set now!